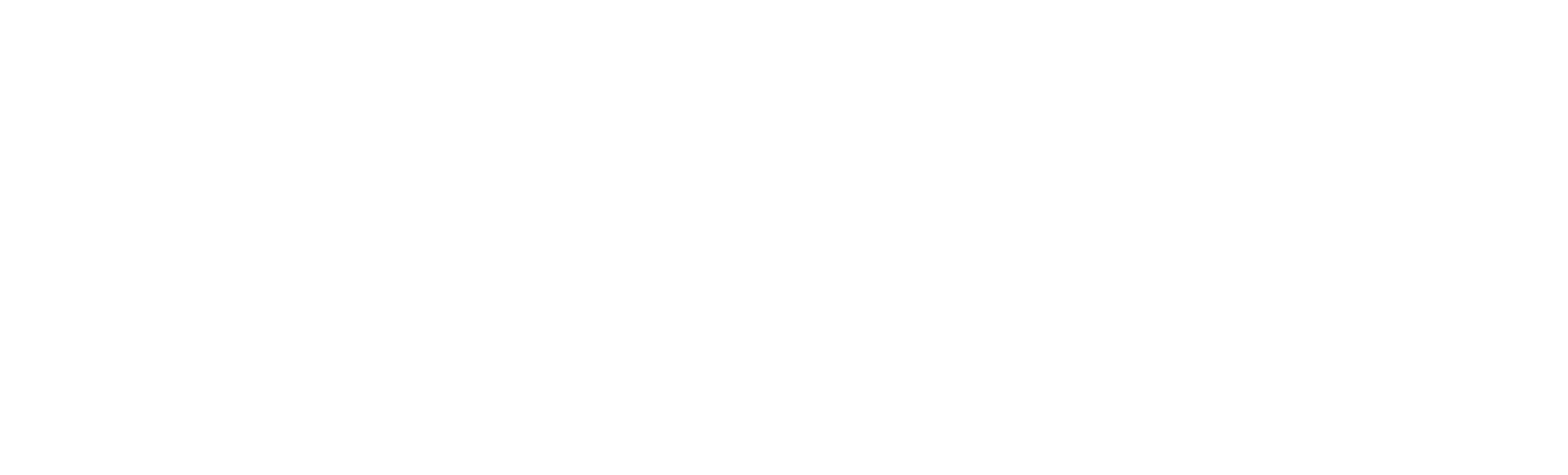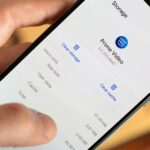Discord is a free voice, video, and text chat software with tens of millions of users ranging in age from 13 to over 65.
Discord is used by millions of people every day to talk about a wide range of subjects, including art projects and family vacations. It’s a gathering place for individuals from all walks of life, but it’s especially popular among small, active groups that chat frequently.
In 2024, many users are complaining about Discord lagging issues, making the app less enjoyable to use. Before we get into how to repair the latency problem, let’s take a look at the most common causes of screen share lag and provide you with a range of fixes you can try to solve the lagging issue.
Common Discord Lagging Issues Faced by Users
On Windows, you may encounter a variety of Discord lagging difficulties. The solutions below address all of these problems. The following are the most frequent problems that you may encounter:
- Discord running slow
- Discord stream lagging
- Discord stream choppy
- Discord voice lag
- Discord stream stuttering
- Discord screen keeps cutting out
- Discord audio sound lagging
- Discord music bot not working or lagging
- Video calls keep lagging on Discord
- Discord live streaming buffering
- Discord lagging while playing games
- Discord mic lagging problem
Why Does Discord Lag on Windows PC?
1: Programs conflicting with Discord: Lagging problems are frequently caused by incompatible programs that block them from functioning properly.
2: Corrupted cache files: If your Discord cache files are damaged or destroyed, you won’t be able to use it successfully.
3: Incorrect voice settings: Improper voice settings can also lead to Discord lagging issues on the Windows 10 computer.
4: Outdated device driver: Device drivers are responsible for the performance of apps on a system. As a result, outdated device drivers might slow down Discord and cause lagging difficulties.
Easy and 100% Working Fixes for Discord Lagging Issues
The Discord stream lag can be fixed in a variety of ways. We recommend you try each fix in order until you find one that works.
Fix 1: End unnecessary processes:
If you have too many applications or procedures running on your PC, Discord may become sluggish. There are conflicts between these programs and Discord. The easiest method to resolve this problem is to shut all unneeded applications. To do so, follow these steps:
- Press the Shift + Ctrl + Esc keys to open the Task Manager.

- Right-click on the program you are not using currently.
- Click on the End task button to close the programs.
- After closing all the unnecessary applications that were running along with the Discord at the same time, check if your Discord is working fine.
Fix 2: Check Whether the Discord Server is Down or Not
Occasionally, the Discord server may be down. This can lead to PC discord lagging and choppy behavior. If none of the aforementioned techniques work, you should check to see whether the Discord server is accessible. You can easily check the server status of Discord through Google or other trusted platforms.
If you have any more questions regarding Discord lagging problems, go to the section for frequently asked questions about the topic.
Fix 3: Delete Discord’s Cache Files
When you use Discord, it may create a lot of data files on your computer. These files accumulate over time, causing several problems. To eliminate the slowness issue with Discord, follow the actions outlined below and delete the cache files from the Discord app:
- First, close the Discord and the other related programs.
- Press the Win + R keys simultaneously to launch the Run dialog box.
- Type %APPDATA%/Discord/Cache in the Run box and click on the OK button.

- Now, press the Ctrl + A keys to select all files of the cache folder.
- Press the Del key to delete the selected cached files.
- Now, reopen the Discord app and check if the issue is fixed or not.
If Discord performance problems persist, consider the following remedy to cure the problem.
Fix 4: Turn Off and Turn On Hardware Acceleration
When you execute any application or program on the computer, it uses the CPU. When running a big job such as streaming or playing games on Discord, the software doesn’t just utilize the CPU but also other elements of the hardware.
However, if you’re utilizing a highly customized PC, it won’t have an impact on its performance. If you’re using a low-configured or old PC, however, running such heavy operations may cause application lagging.
If this is the case, then you must disable and enable Hardware Acceleration in order to see whether it’s the Discord lag problem on Windows. Here’s how to do it:
- Launch Discord on your PC.
- Go to the Settings.

- Click on the Appearance tab given at the left pane of the window, if the Hardware Acceleration option is enabled, then turn it off, or if it is disabled, then turn it on.
- Click on the Okay button.
- Reopen Discord & check whether the issue has been resolved.
Fix 5: Update Video Drivers
Another approach to improve your system’s performance is to update the graphics driver. This maintains your video card compatible with future operating systems and programs.
- On the keyboard, hit the Windows and X keys in unison.
- From the on-screen menu, select Device Manager.

- Now, click on Sound, video, and game controllers to update the audio driver.
- To update the graphics driver, click on the Display adapters section.
- Right-click on your audio device or graphics card and choose Update driver from the on-screen menu
Another method to update (GPU) drivers is by visiting the manufacturer’s website and using their automated tool to locate them.
Fix 6: Reset the Discord Voice Settings
Discord lagging voice issue can also be caused by wrong voice settings. So, if you’ve changed your settings recently, you’ll need to reset them to their defaults. To accomplish this, follow the instructions below:
- Launch Discord > go to the Settings.
- Select the Voice & Video option given at the left pane of the window.

- Click on the Reset Voice Settings.
- Then, click on the OK button.
- After doing this, relaunch Discord
Fix 7: Update Device Drivers
If your Discord stream is lagging, it’s possible that you’re running an out-of-date or damaged device driver on PC.
To run Discord successfully, your PC must have the most up-to-date graphics and audio driver installed.
- Press Win + R keys to open the Run window.
- Enter devmgmt.msc in the Run box and press the Enter key.

- In the Device Manager window, go to the Audio inputs and outputs and click on it.
- Right-click on the audio driver > select the Update Driver Software option from the context menu.
- Select the Search automatically for updated driver software option on the next window.
- Now, follow the on-screen instructions and wait for Windows to install the latest driver.
- Now, restart the computer.
Fix 8: Change Power Settings
All computers have a Balanced power plan by default to save more energy, so your computer will slow down from time to time in order to save energy.
This option is excellent from an energy-saving standpoint, but because it utilizes the least functionality, it has a detrimental impact on other programs that need more power. So, it’s possible that your Discord is slowing down on your Windows PC owing to this reason.
Now, let’s get down to brass tacks and discuss how to improve Discord performance. To begin, you must modify the Power Settings if you wish for Discord to function properly.
- Click on the Windows Start button and type control.
- Now, click on the Control panel.
- Go to the “View by”section > click on the Large icons option.
- Click on the Power Options.

- Select the High-Performance option.
- Restart the computer.
- Launch Discord to see if the problem is resolved.
Fix 9: Update Discord
The most popular and common reason for Discord lag is an out-of-date version. Even though an outdated version is unlikely to be the reason your Discord lags randomly, you should still eliminate it as a possibility. Here’s how to go about it:
1) On your keyboard, press the Windows logo key and R at the same time to open the Run dialog
2) Type %localappdata% and click OK.

3) Double-click Discord.
4) Double click Update.exe and wait for the update process to be complete.
After the upgrade, restart Discord to see if your problem persists. If Discord still lags, try the next solution.
Fix 10: Reinstall Discord
If none of the solutions listed above work for you, your Discord files may be corrupt or damaged, which can cause Discord lagging.
If Discord doesn’t work, you should reinstall it. In this situation, reinstalling Discord is the only solution. To do so, follow the steps below:
- Click on the Windows Start button > type control > click on the Control Panel.
- Click on the Uninstall a program.

- Right-click on the Discord and click on the Uninstall button.
- Now, download & reinstall Discord on the PC.
Before reinstalling the Discord, make sure it is completely removed from the PC.
Conclusion
Now that you know how to fix Discord lag, you should be able to get your broadcast back up and running. Hopefully one of the solutions above resolved your issue.